Design Space & Inkscape: How to add a shadow layer to your artwork
If you are joining me after reading my last tutorial Design Space & Inkscape: Let's Doodle!, welcome back! In this tutorial, I am going to show you how to take that Doodle you created and add a shadow layer so you can cut around the edge of it (kind of like a coordinating stamp & die set)
[Compensated
links to supplies and affiliate advertisements linked inline and in the
sidebar of this post are provided at no cost to you]
Shadow layers can really help define or add dimension to an image - and the good news is that they are easy to make! This tutorial is pretty simple & you can use it with any SVG you have created.
Let's jump in!
1. Open up the doodle we created in the last tutorial (or any other SVG you like).
This is where we left off. You could draw this flower with a pen using your Cricut's write feature, (and you can attach it to a card or some other shape) but you wouldn't be able to cut closely around the edges. To do that we are going to have to create a shadow layer.
2. Copy, Paste
Select your flower and create a copy of it, Set that copy down to the side of the image making sure not to accidentally resize it.
3. Convert your stroke to a path (Ctrl+Alt+C)
This step is only necessary if you are working with a file that is "single line". The doodle that we drew contains what Design Space and Inkscape consider "open paths". This means that the path does not form a continuous loop. If you tried to apply a "fill" to this shape, you would end up with a big mess.
If your image only contains closed paths, you can skip this step.
To convert the stroke to a path, select your image and hit Ctrl+Alt+C or select
4. Outset ("Ctrl+)")
Select the flower that you converted to a path and hit Ctrl+). You can also select "Outset" from your path menu. Repeat this until you have a line around your image that is continuous all the way around. I had to repeat the outset 3 times for my image.
5. Break Apart (Shift+Crtl+K)
With your image still selected, hit Shift+Ctrl+K (or select Break Apart from the path menu) to break apart all the pieces of the image.
6. Union (Crtl++)
Again, with your image still selected , hit Ctrl++ (or select Union from the path menu) to merge all of those stray pieces together so that all you are left with is the outline.
7. Align you layers (Shift+Ctrl+A)
Now you can select both your outline, and your single line flower. Align them by opening your alignment toolbar (Shift+Ctrl+A) and clicking the vertical and horizontal alignment buttons. I also changed the color of my shadow layer to make sure that I could see the black line art over it.
If your shadow layer is in front of your single line layer, move it to the back by clicking the "Lower selection to Bottom" button.
That's it! You're done!
I will be adding a second tutorial soon with another shadow layer technique that will allow you to keep more of the white space you can see in the image from step 4. Stay in touch!
Thanks for joining me & Happy Crafting!
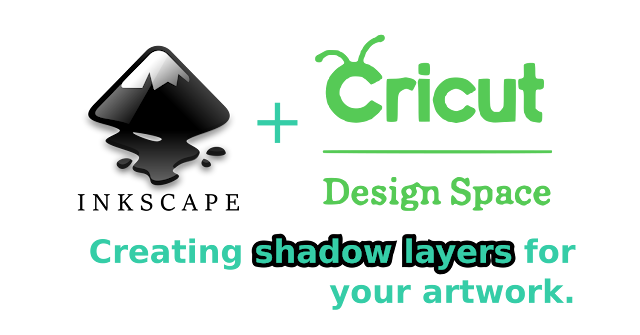













Comments
Post a Comment